Die vom Wort- und Bild-Verlag kostenlos zur Verfügung gestellte App „Apotheke vor Ort“ hat zahlreiche hilfreiche Funktionen. Eine Übersicht über die App habe ich in „Die App „Apotheke vor Ort“ – hilfreich (nicht nur) für chronisch Kranke“ gegeben.
In diesem Artikel wird ausführlich beschrieben, wie mit dem Foto eines Rezeptes die verschriebenen Medikamente einfach bei der in der App zu definierenden Stammapotheke des Benutzers „unverbindlich reserviert“ werden können. Wenn Sie die Reservierung lieber als Video sehen wollen, dann finden Sie das hier: „Apotheke vor Ort – Medikamente vorbestellen (Video)“
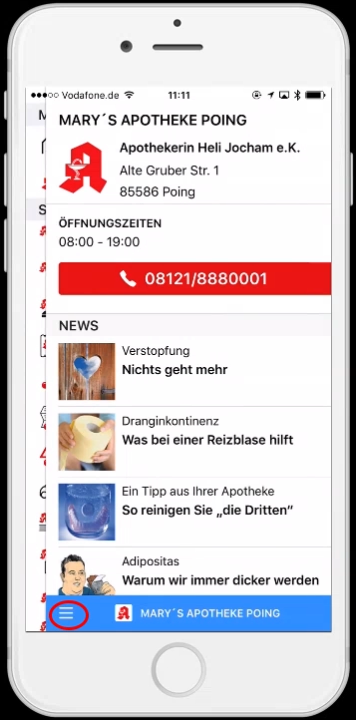
Bild 1: Startbildschirm der App
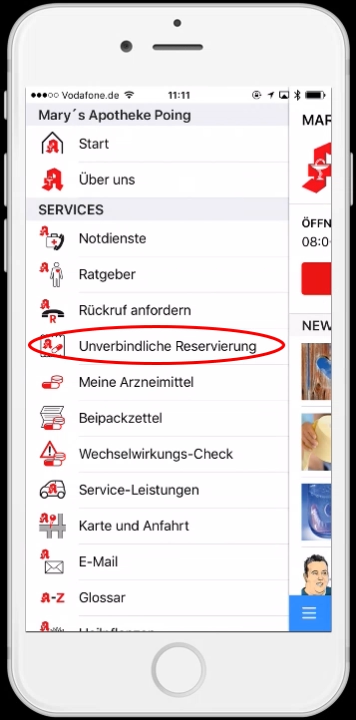
Bild 2: Hauptmenü
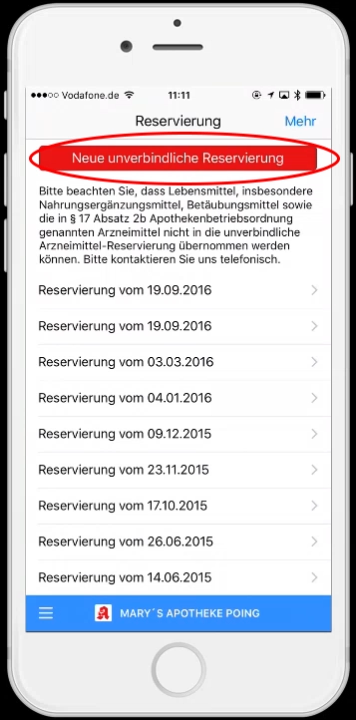
Bild 3: Reservierungsübersicht
Auf Bild 1 sieht man die Startseite der App „Apotheke vor Ort“, wie sie angezeigt wird, wenn Sie die App öffnen. Wenn Sie unten links auf dem Handy auf die drei Striche tippen (rot umrandet in Bild 1), dann verschwindet der Startbildschirm nach rechts und das Hauptmenü der App ist zu sehen, Bild 2. Unter Services wählen Sie den vierten Punkt aus, „Unverbindliche Reservierung“.
Es öffnet sich, in Bild 3 dargestellt, ein Fenster mit der Übersicht über frühere Reservierungen und ganz oben dem Button „Neue unverbindliche Reservierung“, ebenfalls rot umrandet dargestellt. Wenn Sie hierauf drücken, dann öffnet sich – wie bei einem Online-Shop – der Warenkorb, der zu Beginn natürlich leer ist.
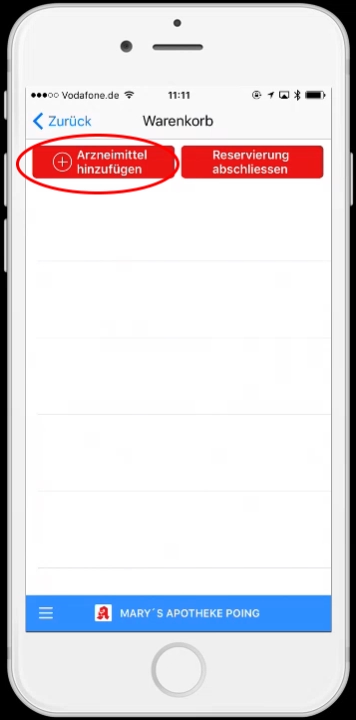
Bild 4: Warenkorb-Übersicht
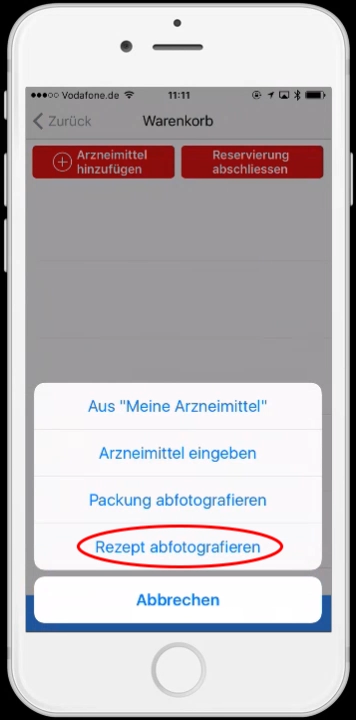
Bild 5: Eingabemöglichkeiten Warenkorb
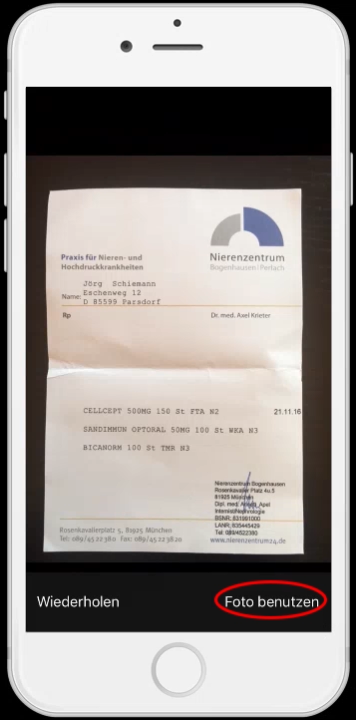
Bild 6: Abfotografiertes Rezept
Sie können den leeren Warenkorb mit dem Klick auf „Arzneimittel hinzufügen“, siehe Bild 4, auf folgenden vier verschiedenen Wegen, wie die nächste Auswahl in Bild 5 darstellt, füllen:
- Aus gespeicherten Arzneimitteln auswählen, was sie vorbestellen wollen (Aus: „Meine Arzneimittel“)
- Arzneimittel quasi per Hand eingeben (Arzneinmittel eingeben)
- Eine Medikamentenpackung abfotografieren (Packung abfotografieren)
- Ein Rezept abfotografieren (Rezept abfotografieren)
Die letzte Möglichkeit, Rezept abfotografieren, nutze ich fast ausschließlich zur Vorbestellung – wenn ich beim Arzt mit einem Rezept herauskomme, dann mache ich das manchmal noch in seiner Praxis.
Es öffnet sich bei der Auswahl des vierten Punktes, also Rezept abfotografieren, die Kamera des Smartphones und man kann bequem das Rezept abfotografieren. Das Foto wird angezeigt, siehe Bild 6, und man kann auswählen, ob es gut genug zur Benutzung ist oder man glaubt, ein neues Foto machen zu müssen.
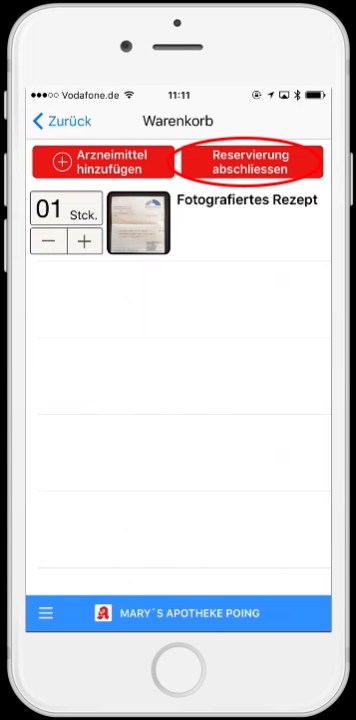
Bild 7: Gefüllter Warenkorb
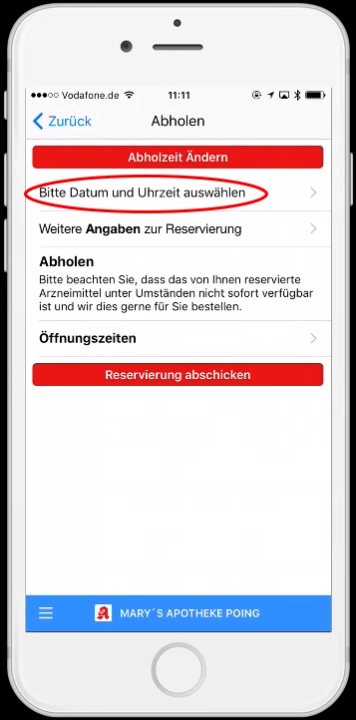
Bild 8: Reservierung abschließen
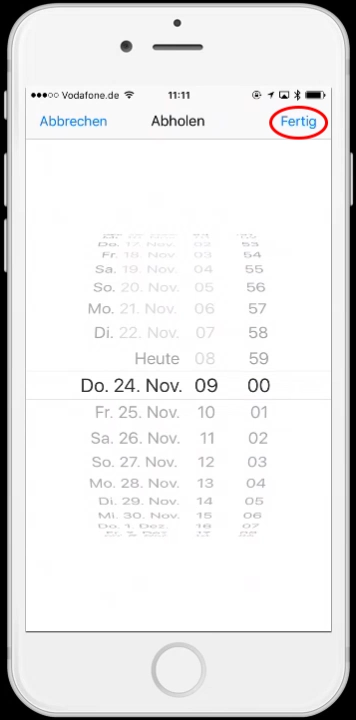
Bild 9: Abholung (Tag & Uhrzeit) eingeben
Anschließend wird das fotografierte Rezept in den Warenkorb der Vorbestellung gelegt, als kleines Icon angezeigt und man kann sogar noch die Anzahl, wie oft die Medikamente des Rezeptes vorbestellt werden müssen, eingeben (Bild 7). Das macht bei den anderen Wegen der Vorbestellung wie bei „Arzneimittel eingeben“ vielleicht Sinn, bei einem Rezept ist das überflüssig.
Rechts oben mit dem Button “ Reservierung abschließen“ geht es dann weiter. Wenn wir den sich nun öffnenden Bildschirm von unten nach oben durchgehen, siehe Bild 8, dann kann man die Öffnungszeiten der Apotheke noch einmal nachschauen, man bekommt den Hinweis, dass natürlich nicht alle Medikamente vorrätig in der Apotheke sein und diese gegebenenfalls von der Apotheke selber bestellt & besorgt werden müssen und kann weitere Angaben zur Reservierung machen.
Weiter geht es aber mit dem obersten Punkt: „Datum und Uhrzeit auswählen“. Mit drei Einstellrädern (Bild 9) kann man dann den Zeitpunkt, zu dem man die Medikamente in der Apotheke abholen möchte, eintragen. Hier wähle ich in der Regel einen Termin, der am nächsten Tag liegt, da ich von meiner Apotheke weiß, dass dann auch nicht vorrätig lagernde Medikamente von ihr besorgt werden können und spätestens zu diesem Zeitpunkt zur Abholung da sind. Es findet übrigens keine Prüfung gegen die Öffnungszeiten statt – so könnte ich für die Abholung „Samtag, 19:30 Uhr“ eingeben, obwohl die Apotheke mittags schließt und ich dann vor geschlossener Tür stehen würde. Also aufpassen, was man hier eingibt!
Tippt man dann rechts oben auf „Fertig“ springt die App in den letzten Bildschirm zurück und zeigt die eben eingegebene Abholzeit in der Übersicht der Reservierung an, Bild 10.
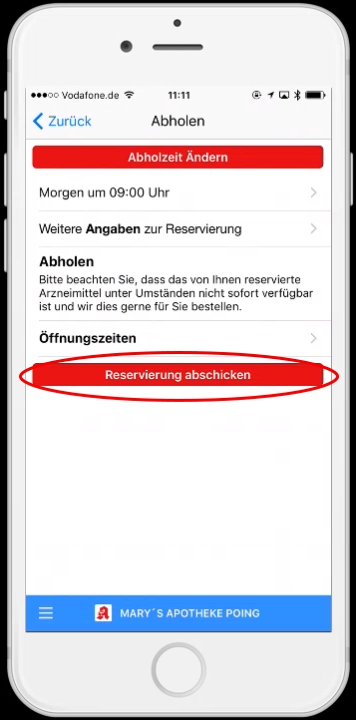
Bild 10: Aktualisierte Reservierung
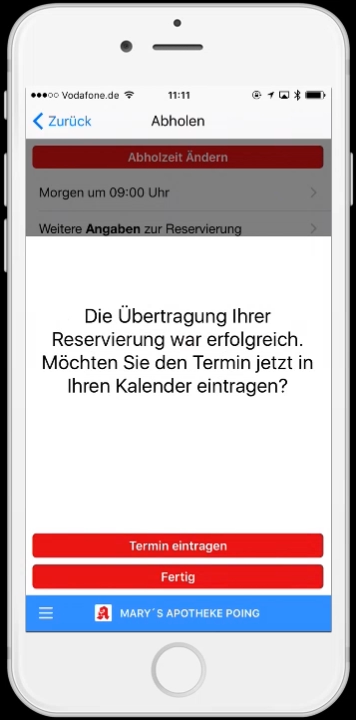
Bild 11: Erfolgreiche Übertragung der Reservierung an die Apotheke
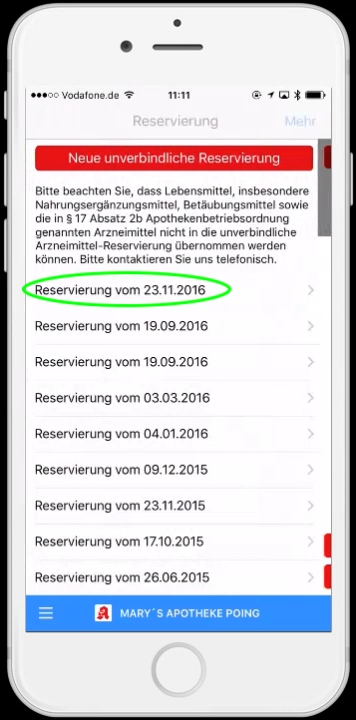
Bild 11: Aktualisierte Reservierungsübersicht
Mit dem Tippen auf den untersten Button „Reservierung abschicken“ wird der Vorgang dann beendet. Die Übertragung an die Apotheke startet – und wenn die Vorbestellung erfolgreich übermittelt wurde, Bild 11, wird dies von der App ebenfalls angezeigt. Man kann nun noch die eingetragene Abholzeit direkt in die Kalender-App des Handy eintragen.
Anschließend wird die vorgenommene Reservierung auch bereits in der aktualisierten Reservierungsübersicht in Bild 12 (grün umrandet) aufgeführt.
Neben der Bestätigungsmeldung in der App selber erhalte ich auch noch eine Bestätigungsmail. Diese Mail enthält – wie in Bild 13 zu sehen ist – neben der Eingangsbestätigung und der angegebenen Abholzeit dann auch noch das Foto des Rezeptes als Anhang, sodass ich bei Bedarf noch einmal anschauen kann, was ich bestellt habe.
Dies ist ein einfacher, aber wirksamer Prozess, den ich für sämtliche meiner Medikamente nutze – unabhängig davon, ob es sich um „Standardmedikamente“ handelt, die die Apotheke vorrätig hat und ich einfach nur vorbei gehen und sie abholen könnte oder um Medikamente, für die die Apotheke selber Vorlauf braucht, da sie diese erst organisieren muss.
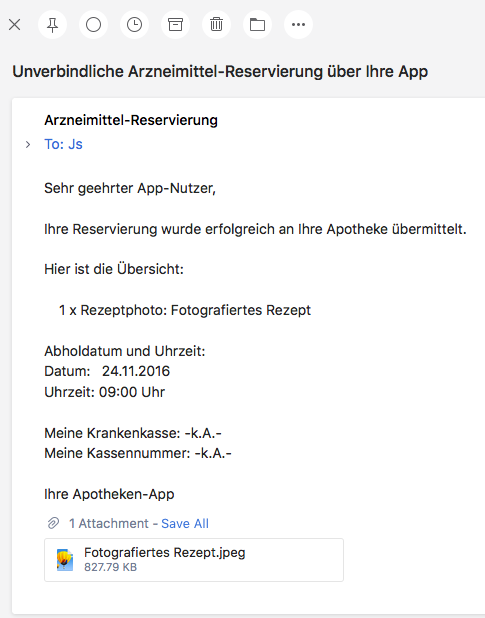
Bild 13: Bestätigungsmail
Der Link zur Seite mit der Übersicht und vollständigen Liste aller Artikel zur Medikamenten-Einnahme
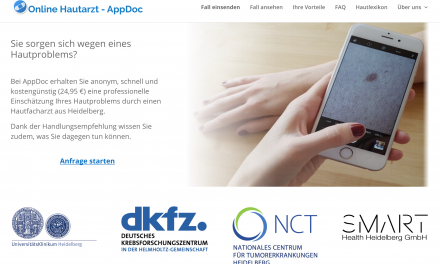
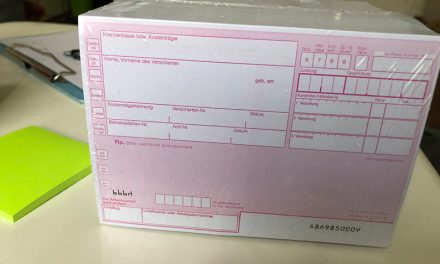

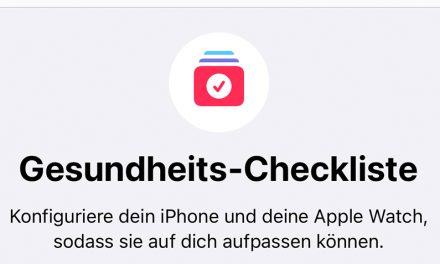


Es war mir nicht bewusst, dass es auch eine App für Apotheken gibt. Da meine Mutter viele Medikamente benötigt, finde ich die Reservierungsfunktion besonders praktisch. Es erleichtert uns den Prozess, die benötigten Medikamente vorab zu reservieren.