apple Aktivitäten App – Übersichtsbildschirm
Eine grafisch sehr ansprechende Lösung ist Apple mit der „Aktivitäten“-App für das Tracking einfacher, normaler Bewegung gelungen. In drei verschiedenfarbigen, konzentrischen Kreisen werden die folgenden Bereiche in der App, die über die Bewegungssensoren im iPhone und einer eventuellen Apple Watch des Nutzers aufgezeichnet werden, auf einen Blick übersichtlich dargestellt:
- Bewegung (im äußersten, rötlichen Kreis) stellt das Tagesziel beim Kalorienverbrauch, bei mir im Beispiel auf 300 kcal eingestellt, dar. Hier werden alle Aktivitäten, ob ein sportliches Training, einfache Schritte oder Stehen als Aktivitätenkalorien gezählt und aufaddiert sowie als roter Ring angezeigt.
- Trainieren (als grüner Kreis dargestellt) misst automatisch anstrengendere Aktivitäten und ist mit dem generellen Tagesziel 30 Minuten, gegen die gemessen wird, voreingestellt. Dabei gilt nicht, dass für Minuten, die hier gezählt werden, explizit ein Training gestartet/gestoppt werden muss, sondern dass das iPhone oder auch eine vorhandene Apple Watch selbständig interpretieren, wann etwas als Training gilt (laut Apple: „jede Minute von mindestens der Intensität eines schnellen Gehtrainings“) und hier in Minuten aufaddiert wird.
- Stehen in Stunden (Darstellung als blauer Kreis) misst die Anzahl der Stunden, in denen der Benutzer nicht nur (zum Beispiel am Schreibtisch) sitzt, sondern in denen er mindestens einmal aufgestanden ist. Als Ziel sind hier 12 Tagesstunden eingestellt.
Je weiter der dargestellte Kreis farbig geht beziehungsweise geschlossen ist, desto mehr vom Ziel für einen Tag wurde in der jeweiligen Kategorie bereits erreicht. So hat man einen guten und schnellen Überblick, wie die Bewegung am aktuellen Tag aussieht und was für das Tagesziel noch fehlt. Auch Übererreichung ist möglich, wie man in Bild 1 am äußeren roten Kreis für Aktivitäten sieht, der gut erkennbar mehr als einmal rundherum geht. Der Nutzer kann übrigens nur die Anzahl der Kalorien für den äußeren roten Kreis als Ziel selber eingeben beziehungsweise definieren.

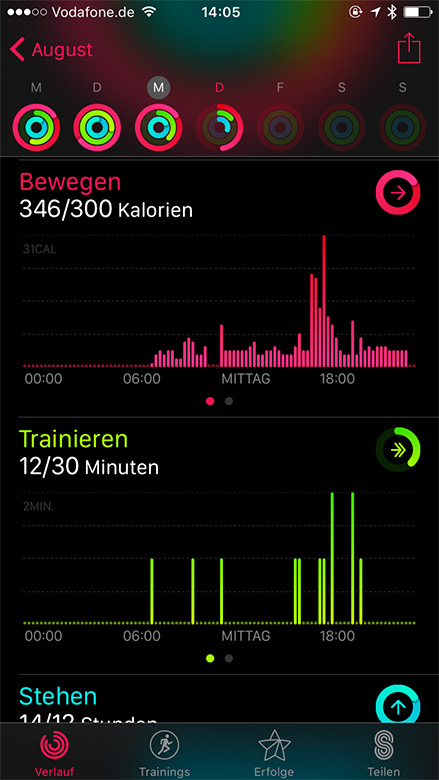
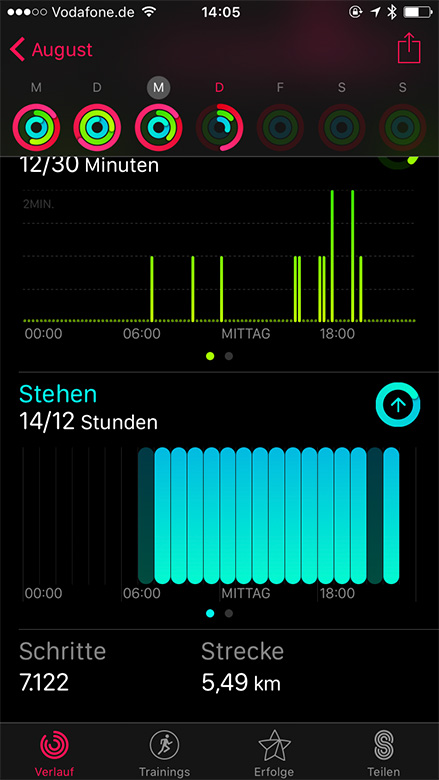
- Das fängt mit der Balkengrafik für die Bewegung an, die darstellt, wann am aktuellen Tag wieviele Kalorien verbraucht wurden sowie der Angabe der verbrauchten Aktivitäten- und der Gesamtkalorien, wenn man nach rechts in dieser Zeile weiter blättert. Für die Gesamtkalorien werden dabei auch Ruhekalorien addiert. Wie das genau berechnet wird, ist nicht direkt nachvollziehbar. Es werden wohl Gewicht, Alter, Geschlecht und wahrscheinlich Größe zur Berechnung verwendet. Dabei konnte ich alle Messungen nachvollziehen und als korrekt interpretieren. So war ich im Juli ein paar Tage im Krankenhaus und die App zeigt für diesen Zeitraum – bis auf einen Tag – einen Verbauch von nur rund 1.500 kcal Gesamtkalorien (bei jeweils 0 Aktivitätenkalorien) an. Einen Ausreissertag, den ich 24 Stunden wirklich liegend im Bett ohne einmal aufzustehen verbringen musste, identifizierte die App ebenfalls korrekt. Für diesem Tag gibt mir sie mir auch tatsächlich einen Gesamtkalorienverbrauch von nur 250 kcal an.
- Auch für Trainings zeigt eine Übersicht je Stunde an, wann die App anstrengendere Aktivitäten aufgezeichnet hat. Farblich analog der Farben der Kreise sind die Balkengrafiken für den Tagesverlauf leicht erkennbar und zuordenbar. Trainings sind durch die eigenständige Interpretation der App mehr als nur explizit gestartete Trainings und unterliegen so der Einschätzung der App. Weiter rechts werden die dazugehörigen Trainingsminuten und die insgesamt aktive Zeit insgesamt als Zahlenwerte angegeben
- Schließlich wird für jede Stunde angezeigt, ob man während dieser aufgestanden ist sowie einmal die einfache Anzahl an Stunden mit und einmal ohne Stehphasen angegeben
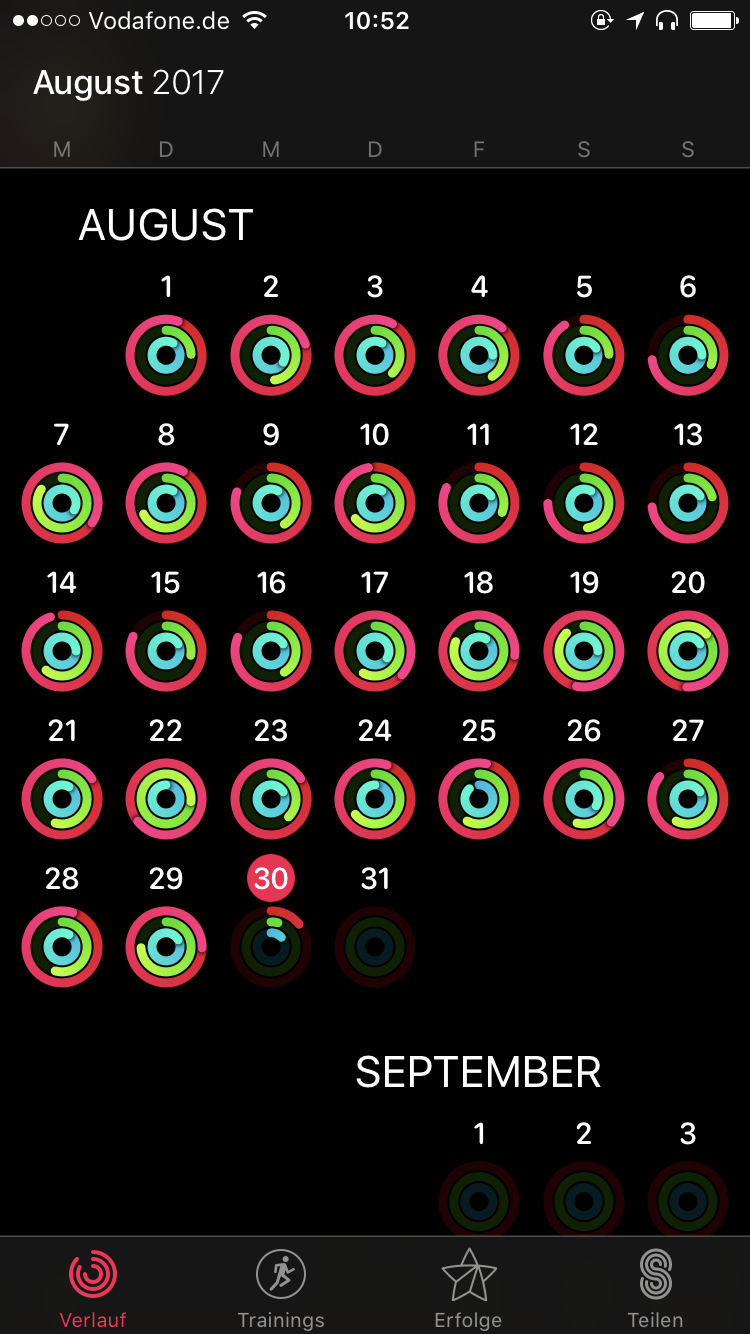
Die Ergebnisse einer Woche werden übersichtlich oben mit der Angabe aller Ringe je Wochentag dargestellt. Das kann der Nutzer sich dann auch für einen ganzen Monat darstellen lassen, siehe Bild 4.
So bekommt man zumindest einen schnellen Überblick. Durch die individuelle Einstellung der Zielkalorien und damit des Zielwertes für den äußeren rötlichen Kreis, kann man die Ergebnisse dann auch differenzierter betrachten und bewerten. Ich hatte für diesen Monat den Zielwert nicht individuell angepasst, sodass durch die dadurch leichte Erreichung des Zielwertes viele beziehungsweise nahezu alle Kreise voll sind, d.h. der Zielwert für den Kalorienverbrauch erreicht wurde. Die Aussagekraft ist so eingeschränkter, als wenn ich den Zielwert abhängig von meinen erreichten Werten, nach oben angepasst hätte. Dann könnte man mehr Informationen aus der Anzeige ablesen.
Tippt man auf einen der Tage, dann werden die Detailwerte des jeweilgen Tages, siehe oben unter Übersichtsbildschirm, angezeigt.
Übersicht Trainings
Für explizit vom Nutzer aufgezeichnete Trainings gibt es in der Apple Aktivitäten App einen eigenen Reiter, zum Beispiel in Bild 5 am unteren Rand in der Menüzeile in roter Farbe zu erkennen (zweiter Punkt von links, „Trainings“). Wenn man in diesen Punkt wechselt so bekommt man die letzten rund fünf Trainings, die gestartet und gestoppt wurden, in einer Übersicht angezeigt. Das sind in der Beispieldarstellung das Training im Oktober und die beiden Trainings im September.
Die Trainingsart bestimmt dabei die Anzeige – wie in den Bildern zu sehen ist, wird „Radfahren outdoor“ der anstrengenderen Kategorie „Training“ zugeordnet, die Distanz gemessen beziehungsweise angezeigt und in der „grünen Trainingsfargbe“ dargestellt. Als anderes Beispiel hatte ich im Winter einen Workout auf dem Stepper gemacht, der dann in kCAL gemessen und angezeigt wurde sowie der Kategorie Bewegung und der Farbe rot zugeordnet wurde.
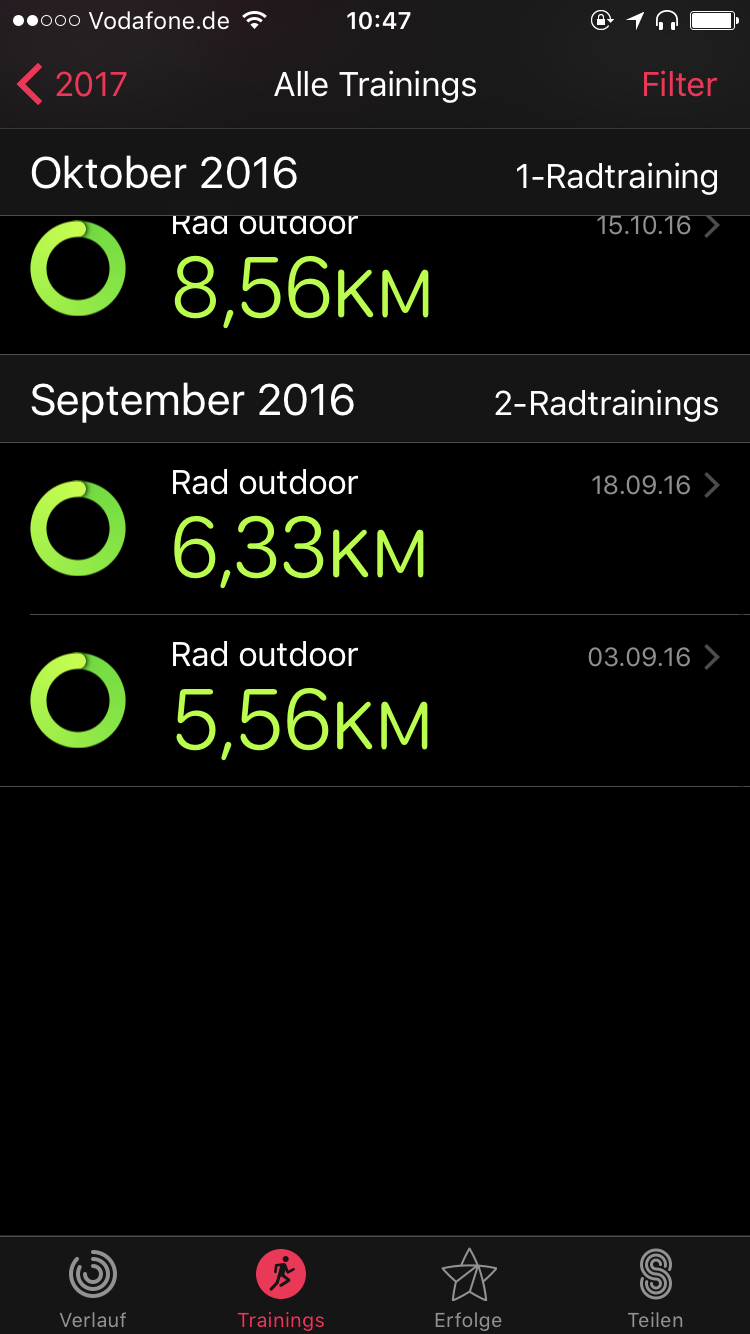
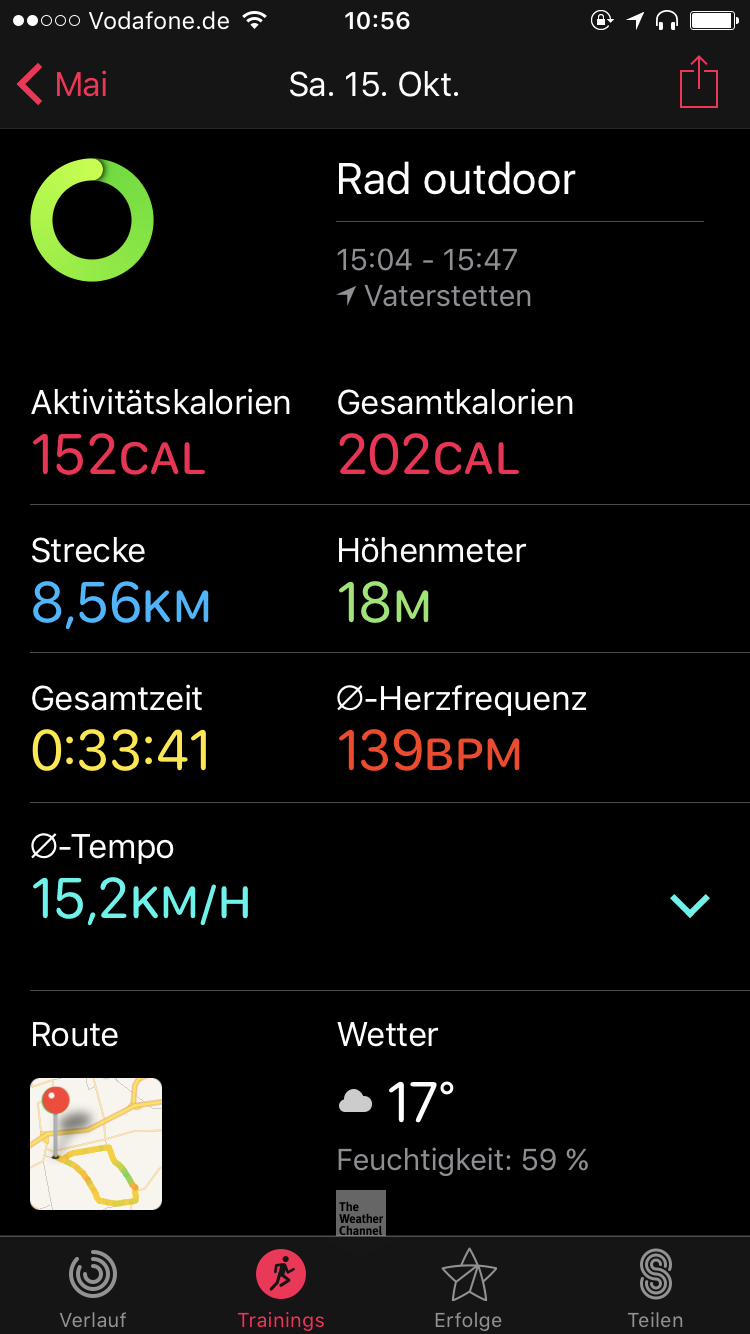
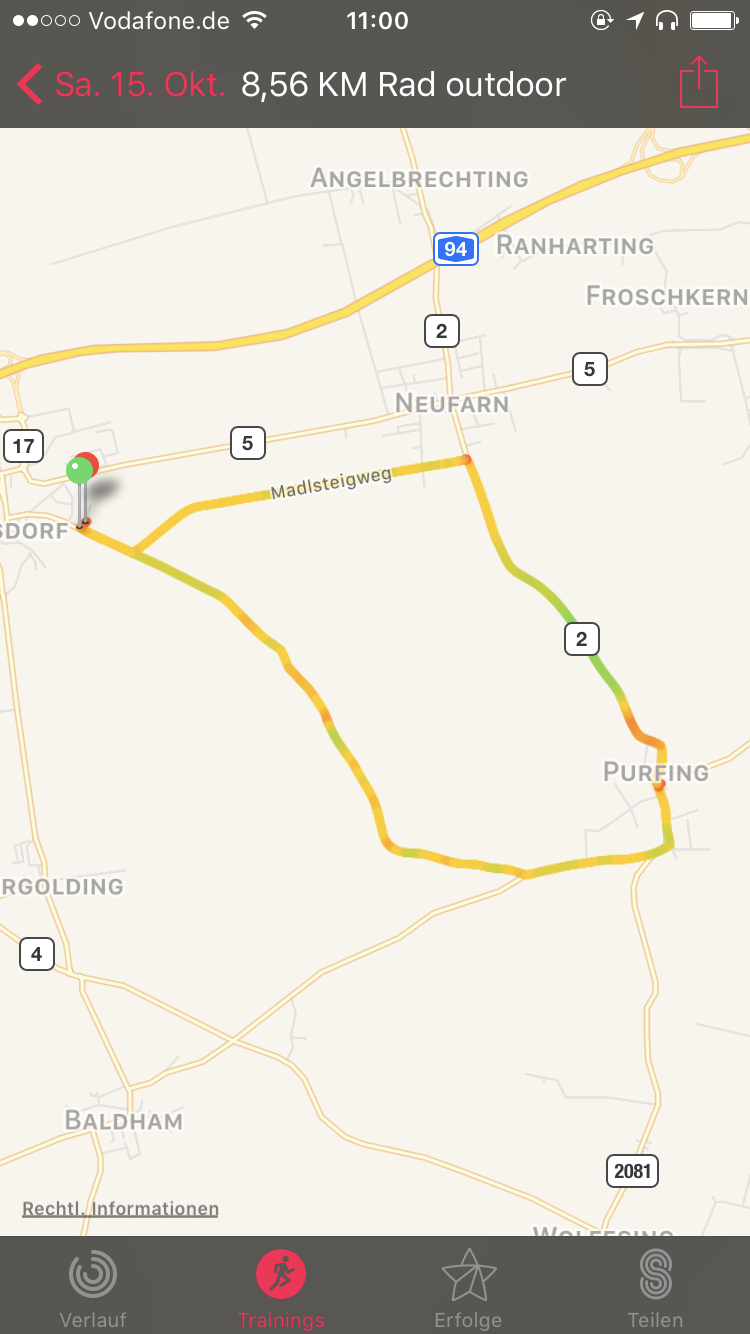
Nutzung mit der Apple Watch
Als Nutzer der Apple Watch habe ich mein frei konfigurierbares Ziffernblatt sogar um die Darstellung des Aktivitätenstatus ergänzt. Beim einfachen Blick auf die Uhr wird unten in der Mitte anhand der drei farbigen Kreise dargestellt, wie es am jeweiligen Tag bis zur entsprechendnen Uhrzeit mit meinen Aktivitäten aussieht, siehe Bild 8.
Neben der aktuellen Übersicht, die ich so bei jedem Blick auf die Uhr angezeigt bekomme, kann ich durch Tippen auf die drei Kreise auf dem Display auch jederzeit weitere Informationen direkt auf der Uhr abrufen.
Das beginnt mit der „bildfüllenden Darstellung“ der drei Aktivitätenkreise (siehe Bild 9). Die auf den danach kommenden Bildern 10 bis 12 dargestellten Anzeigen kommen nacheinander, wenn man mit der Krone der Uhr den Bildschirm nach unten blättert.
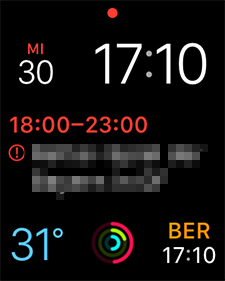
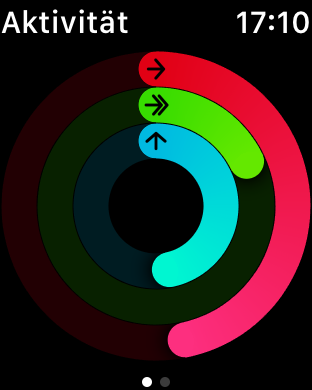
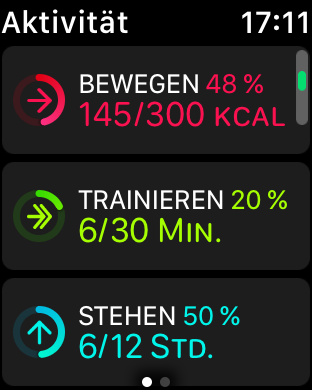
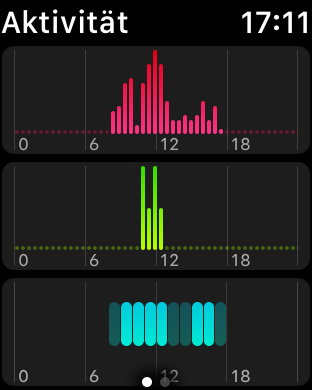
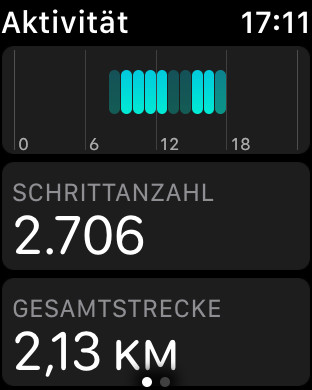
Fazit
Ich nutze die App gerne, da sie mir ohne jeglichen Aufwand einen ersten Einblick in meine tägliche Bewegung bietet. Dabei sind für mich der Schrittzähler und die Darstellung der Bewegung insgesamt (als Kalorienverbrauch) die wesentlichen Indikatoren.
Eine korrekte und genaue Kalorienverbrauchs-Messung ist aktuell trotz technischem Fortschritt schwer bis nicht möglich. Diese Ungenauigkeit kennend, betrachte ich die Informationen mehr als generellen Indikator, denn als wirkliche Anzahl verbrauchter Kalorien. Dazu gehört auch, dass zwar automatisch Trainingsminuten erkannt werden, aber die Interpretation für den Nutzer nicht klar und nachvollziehbar ist. Als Beispiel wurden bei mir aus 90 Minuten Rasen mähen zwischen 20 und 30 Minuten als Training interpretiert.
Trotzdem nutze ich die App und bewerte meine Bewegung über den Tag mit Hilfe dieser Indikatoren und ihrer mir bekannten Ungenauigkeiten gerne.
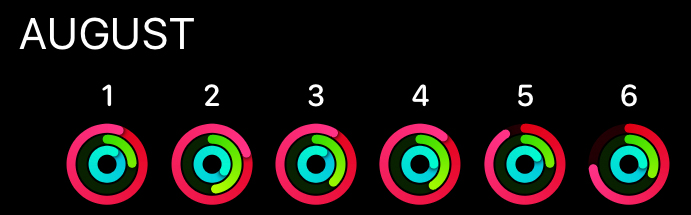
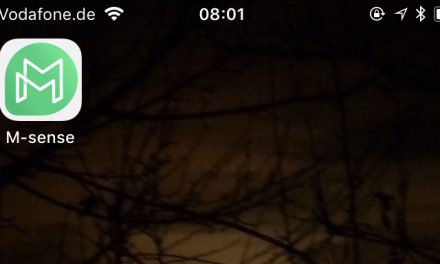
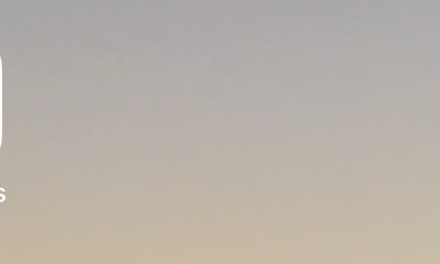

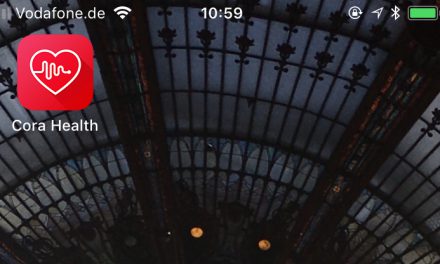


0 Comments