ACHTUNG: Mittlerweile ist Withings wieder selbstständig, gehört dem ursprünglichen Gründer und ist nicht mehr Teil von Nokia
April 2017 hat Nokia das Unternehmen Withings übernommen und in den letzten Tagen die Umsetzung gestartet. Dazu gehören unter anderem neue Erscheinungsbilder in den Apps und der Webseite. In diesem Artikel schaue ich auf die Health Mate App, die als Zentralisationspunkt auf dem Handy für die von den (ehemals Withings-, nun) Nokia-Geräten gesammelten Daten verwendet werden kann.
Das Menü am unteren Rand
- Das „skizzierte Haus“ ganz links steht für die Timeline, in der alle gemessenen Werte in der zeitlichen Reihenfolge angezeigt werden, weitere Erklärungen siehe unten
- Das „beschriebene Blatt Papier“ an der zweiten Stelle von links steht für das Dashboard, bei dem alle Vitalwert-Kategorien (also zum Beispiel: Gewicht, Blutdruck, …) mit dem jeweils letzten Messwert angezeigt werden, weitere Details siehe unten
- Der „Stern“ enthält im wesentlichen Ankündigungen für neue Programme, Geräte und Tipps von Nokia zu verschiedenen Gesundheitsthemen aus dem Nokia Health Programm
- Die „Uhr in der Verpackung“, zweite Stelle von rechts, listet alle mit dem Handy gekoppelten Geräte mit fotografischer Darstellung, Ladezustand und weiteren Informationen und Anleitungen auf
- Die „skizzierte Person“ ganz rechts enthält die persönlichen Daten des Nutzers, Zusammenfassungen bestimmter Werte, die erreichten Badges als Belohnungen für zurückgelegte Schrittanzahlen und vieles mehr
Die Startseite der App: die Timeline
Die Startseite der App entspricht der alten Timeline (siehe Bild 1), also einer Aufzählung aller Messungen mit Nokia- beziehungsweise Withingsgeräten in zeitlicher Abfolge. Leider bedeutet das, dass nicht notwendigerweise auf einen Blick alle relevanten Werte ersichtlich sind – so versuche ich am Tag dreimal Blutdruck zu messen, aber wiege mich nur einmal morgens. Dies hat zur Folge, dass ich unter Umständen mehrere Blutdruckwerte des aktuellen Tages auf der Startseite überblättern muss, bevor ich mein tagesaktuelles Gewicht sehe.
Das kann man beheben, indem man auf das Dashboard wechselt (siehe Bild 7, weiter unten), in dem die Übersicht aller zuletzt gemessenen Werte dargestellt wird. Wahrscheinlich eine Geschmacksfrage, welche der beiden Ansichten (Timeline oder Dashboard) man sehen möchte, wenn die App startet – ich selber bin allerdings ein Fan von Dashboards als Zusammenfassung auf einen ersten Blick.
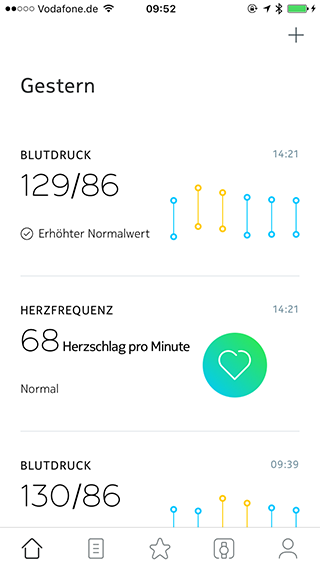
Irritierend bleibt für mich, dass allerdings statt einem zu erwartenden grün bei guten Werten, diese in blauer Farbe dargestellt werden. Und während die Messwerte beim Blutdruck also interpretiert und entsprechend farbig eingeordnet werden, gilt dies für die Herzfrequenz nicht. Das ist erst einmal in Ordnung, wenn die (Herzfrequenz-) Werte nicht oder schwer interpretierbar sind. Aber die Darstellung eines farbigen Herzens in grün-blauen Tönen irritiert, hat sie doch inhaltlich keine Aussagekraft und erwedckt aber auf den ersten Blick den Eindruck als wären die Werte überprüft und in Ordnung.
Detailanzeigen aus der Timeline heraus
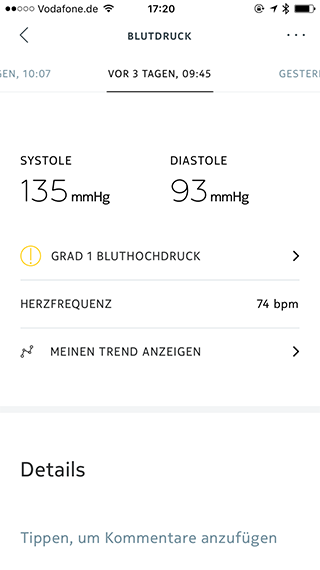
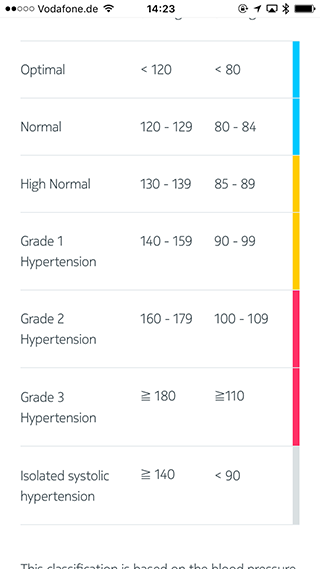
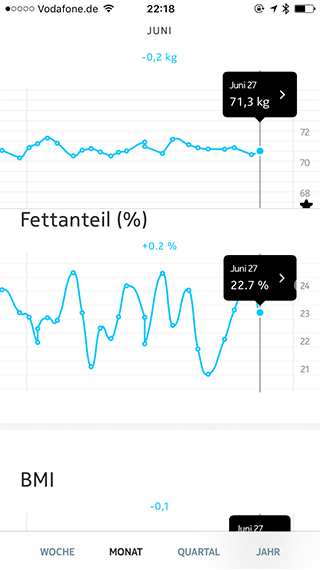
Gut finde ich, dass quasi vorformatiert auf einer Seite die Gewichtsentwicklung von einer Woche, einem Monat, einem Quartal oder einem Jahr einfach eingestellt und angezeigt werden kann. Das sorgt für Übersicht, obwohl leider keinerlei Tage, Wochen oder andere Unterteilungen innerhalb des Monats etc. selber eingezeichnet sind.
Ferner kann jeweils ein Wertepaar ausgewählt und in schwarzen Kästen mit Datum direkt in der Verlaufsgrafik angezeigt werden. Wenn man dann auf den Pfeil im schwarzen Kasten tippt, so öffnet sich hier – also erst im zweiten Schritt nach der Timeline-Maske – das einzelne Wertepaar. Einen inhaltlichen Mehrwert bietet die sich so öffnenden Darstellung (ohne sie in diesem Artikel explizit zu zeigen) dann aber nicht mehr, da alle Daten schon in der Verlaufskurve in den schwarzen Kästen angegeben sind.
Inkonsistent sind die Zusatzinformationen unterhalb der Grafik. Hier gibt es verschiedenste Kombinationen, bei denen sich mir nicht erschließt, welche wann angezeigt wird. So bekomme ich unter anderem die folgenden Kombinationen für den jeweils angezeigten Zeitraum angezeigt:
- Durchschnittliche Diastole, durchschnittliche Systole, maximaler Blutdruckwert, minimaler Blutdruckwert
- Maximale Diastole, maximale Systole, minimaler Blutdruckwert
- Maximaler Blutdruck, minimale Diastole, minmale Systole
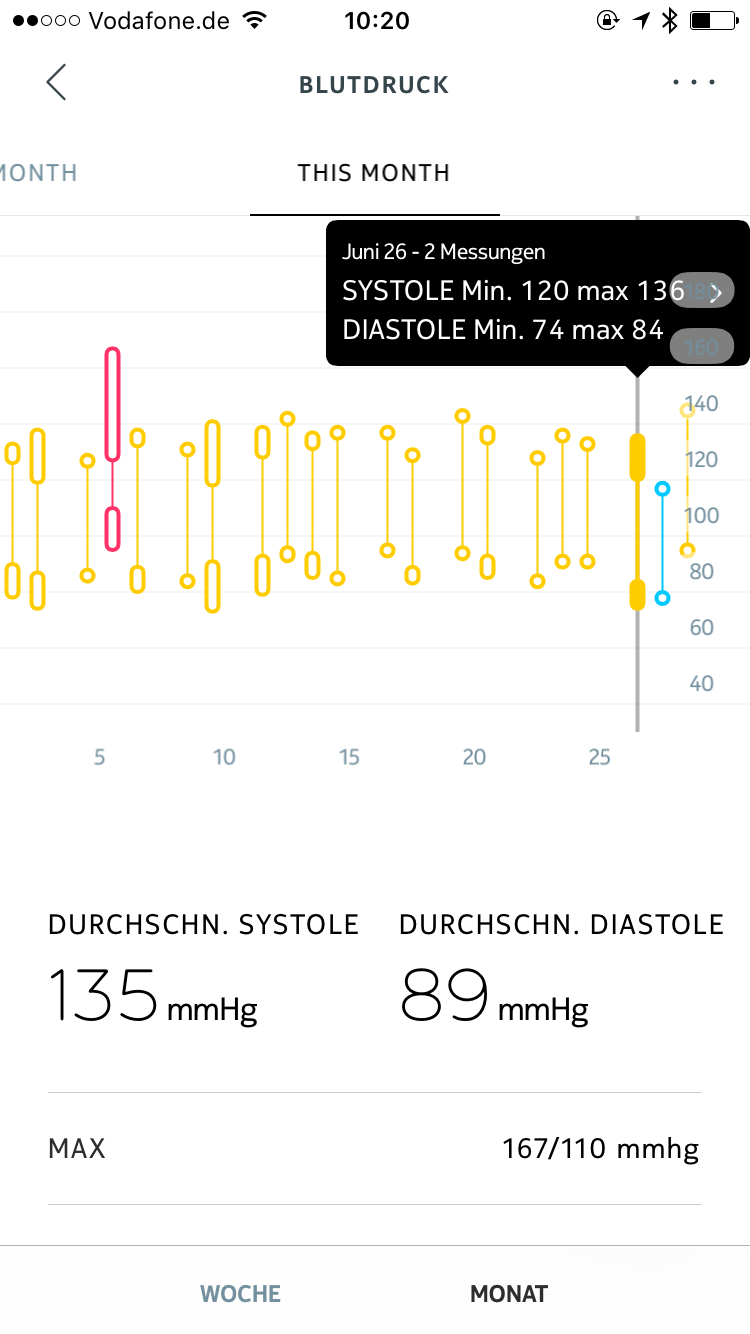
Übersicht Timeline-Struktur
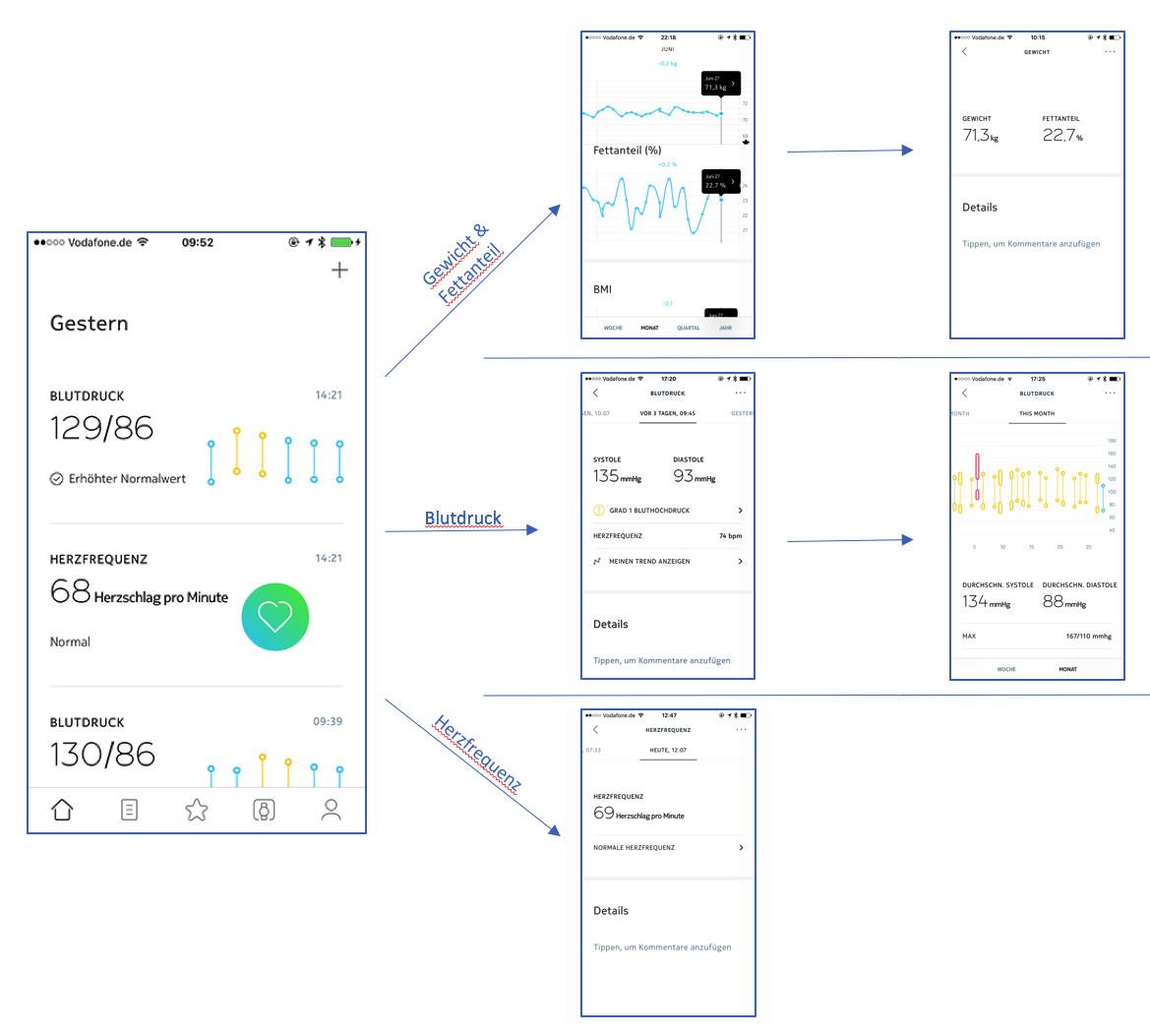
Das Dashboard
Die Idee des Dashboards gefällt mir gut – alle Werte mit den jeweils zuletzt gemessenen Ergebnissen auf einen Blick darzustellen, siehe Bild 7. Ganz oben kann übrigens zwischen Familienmitgliedern (im Screenshot Jörg und Joe) hin und her gewechselt werden. Allerdings – aufpassen – wechselt die Anzeige zwischen den verschiedenen Familienmitgliedern nur im Dashboard. Selbst wenn ich im Dashobaord „Joe“ in der Ansicht aktiviere, dann sehe ich in der Timeline trotzdem noch die Werte von Jörg (ohne dass der Name der angezeigten Person darauf hinweist).
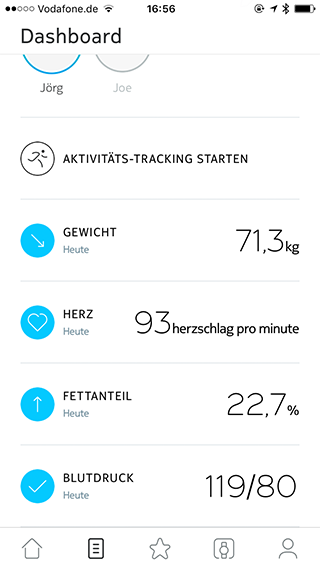
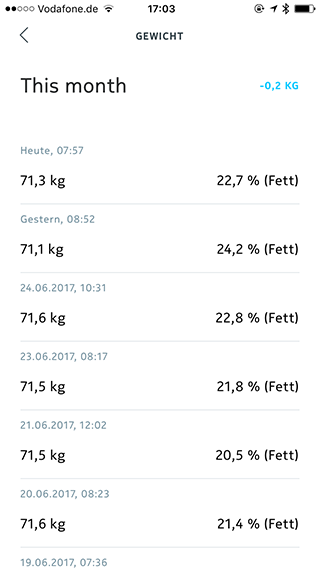
Insbesondere durch die einheitliche blaue Farbe, die an anderer Stelle ja als „grün“ oder „alles in Ordnung“ zu interpretieren ist, finde ich das Dashboard auf den ersten Blick schwer inhaltlich zu interpretieren.
Verlaufsdarstellung der Herzfrequenz
Im Beispiel in Bild 9 werden für den Monat Juni die mittleren Herzfrequenzwerte je Tag als Kurve angezeigt. Der schwarze Kasten gibt für einen in der Kurve ausgewählten Tag drei Werte an: den durchschnittlichen Wert des betreffenden Tages (also 85 am 23. Juni) sowie den geringsten gemessenen Wert (44 Herzschläge) und den höchsten gemessenen Wert (114 Schläge).
Unterhalb der Grafik ist nun wiederum – so nehme ich an – der durchschnittliche Wert in der Wachzeit in diesem Monat, also 79 Herzschläge pro Minute, angegeben. Was aber nicht stimmen kann – aufpassen – darunter sind ein Maximalwert (87 Schläge) und ein Minimalwert (72 Schläge) angegeben. Das passt aber nicht zum angegebenen Tag (23. Juni, siehe oben) und damit erst recht nicht zum in der Verlaufskurve angezeigten Monat. Ein Fehler?
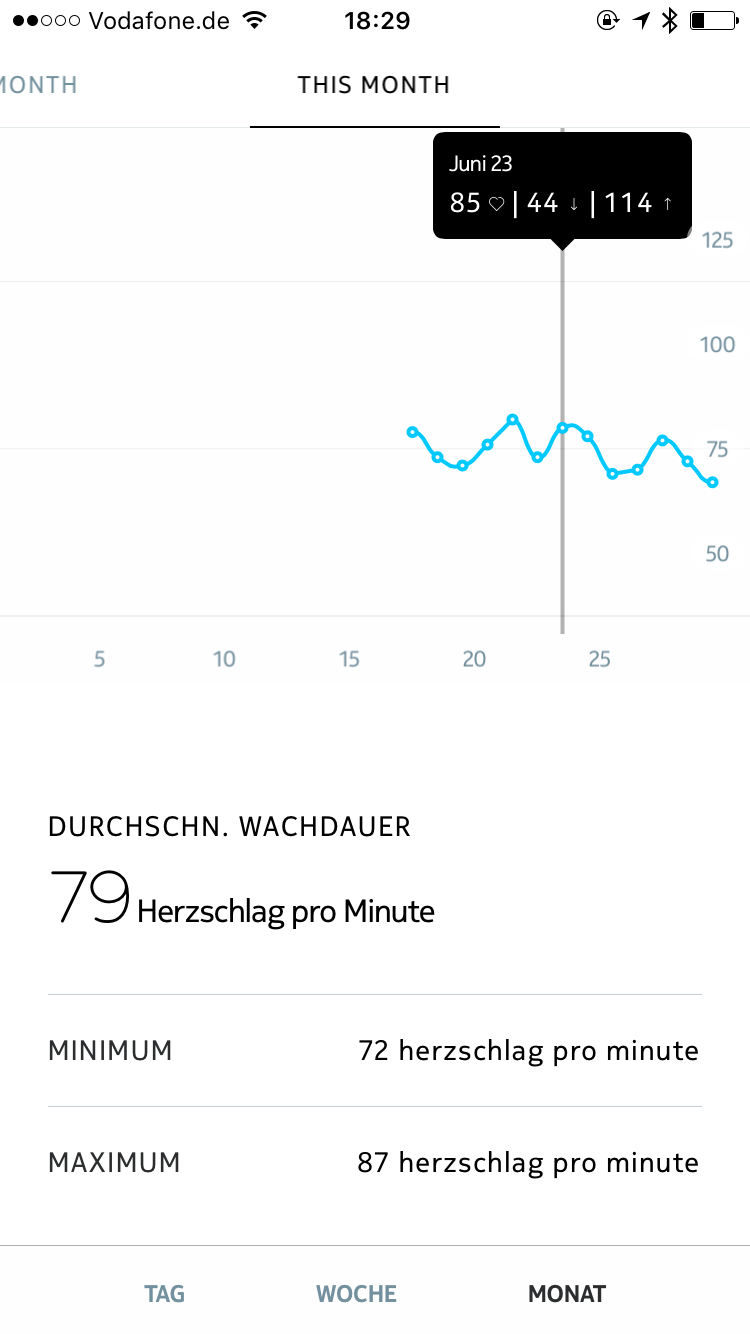
Dashboard: Detailauswertungen und Strukturübersicht
Im zweiten Schritt kann man sich dann bei Gewicht, Fettanteil, BMI und Blutdruck die Einzelwerte anzeigen lassen, diese Funktion ist bei der Herzfrquenz nicht vorhanden – ein Mehrwert wäre dadurch aber auch kaum gegeben.
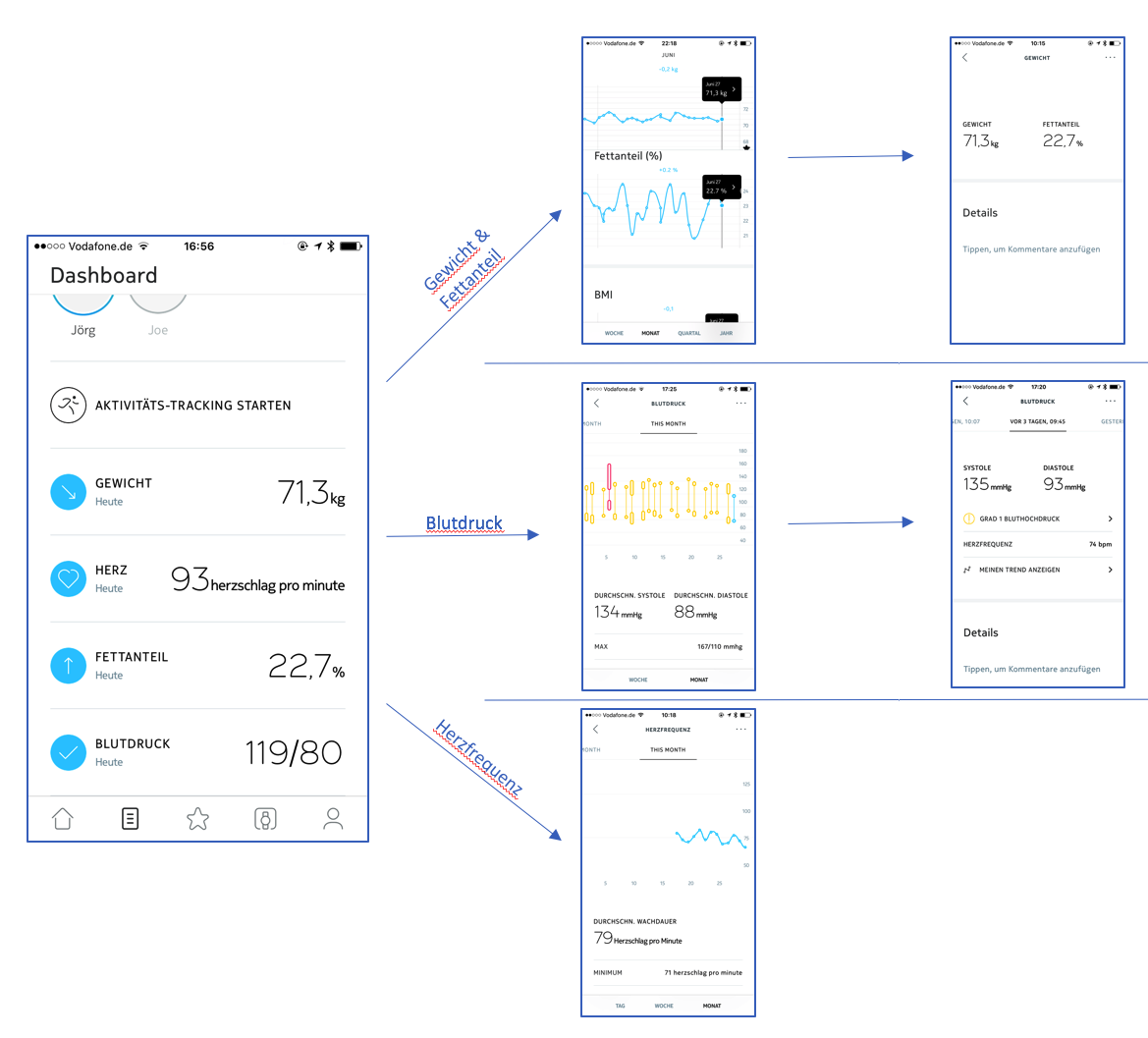
Fazit
In Summe liefert Nokia nach meinem Verständnis hier eine ordentliche App mit teils wirklich guten Darstellungen, die mir gefallen.
Verbesserungswürdig finde ich die farbliche Darstellung der Messwerte: es ist zum einen nicht immer klar, wann die Farbe als „Signal“ zu interpretieren ist und wann nur als „zustandsloses Symbol“ und zum anderen, dass blau als grün zu interpretieren ist.
Insbesondere fehlt mir aber – in Kombination mit der Webseite für die Auswertungen – die Möglichkeit Daten, die über einen einzelnen Messwert hinausgehen, drucken oder exportieren zu können. Ich will nicht ausschließen, dass ich das irgendwo übersehen habe, aber das ist ein echtes Manko.
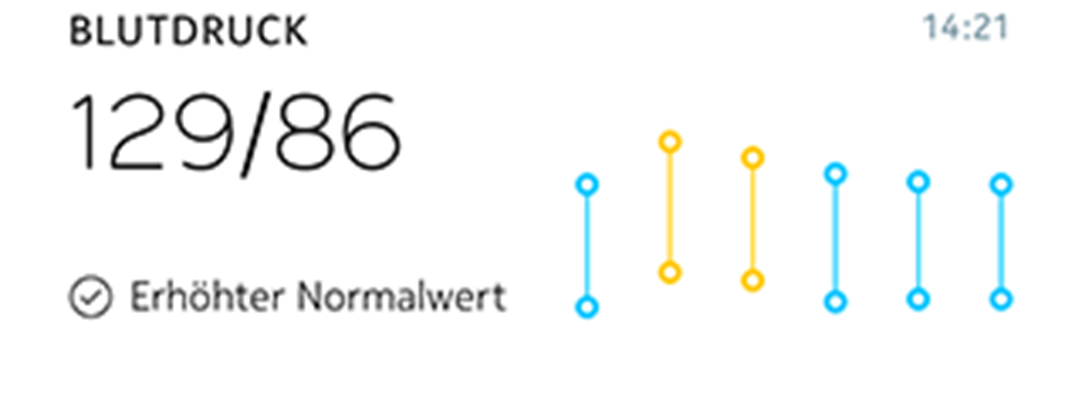

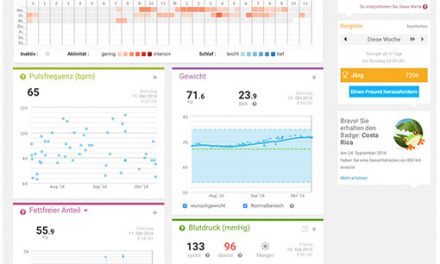
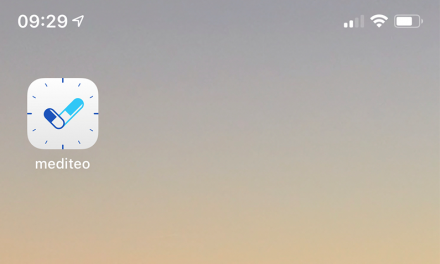



0 Comments