(*Link auf die Darstellung des jeweiligen Gerätes mit Rezensionen bei Amazon)
Struktur der Daten
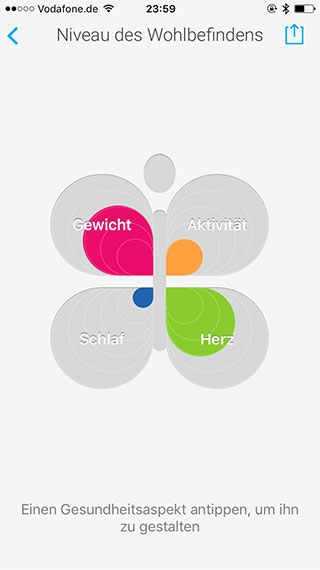
- Das Widget für die Kategorie Gewicht (linkes oberes Kleeblatt) enthält Messwerte für Gewicht, Fettanteil, Body-Mass-Index (BMI) und Körpergröße
- Das Widget für die Kategorie Aktivität (rechts oben) enthält die Schrittanzahl
- Das Widget für die Kategorie Herz (rechtes unteres Kleeblatt): Blutdruck, Herzfrequenz und Pulswellen
- Das Widget für die Kategorie Schlaf (links unten) enthält Daten von Schlaftrackern
Dashboard Screen
Schade in der eigentlich übersichtlichen Darstellung des Dashboards finde ich übrigens, dass von jeder der „Kleeblatt-Kategorien“ (Gewicht, Aktivität, Herz, Schlaf) nur ein Wert direkt in dieser Ansicht dargestellt werden kann, in der Kategorie Herz zum Beispiel die Herzfrequenz. Gerne würde ich auch direkt darunter oder darüber den gemessenen Blutdruck sehen – das funktioniert nicht, ist aber zumindest schnell zu ändern, indem man die Darstellung der Herzfrequenz nach links aus dem Fenster wischt: dann wird der Blutdruck im Dashboard dargestellt, aber dafür ist dann der Puls nun außer Sicht.
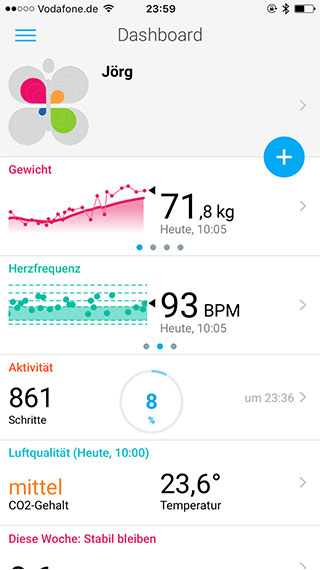
Timeline Screen
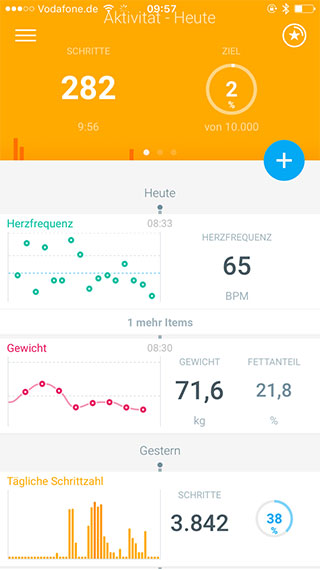
Eine Ausnahme bildet der oberste Wert (orangefarbener Hintergrund) – hier wird die jeweils am Tag aktuelle Schrittzahl als Aktivitätswert angegeben, im Screenshot 282 Schritte, mit der aktuellen Uhrzeit (9:56 Uhr). Rechts daneben in Kreisform ist die bislang erreichte Prozentzahl des Tagesziels dargestellt, 2% von dem darunter angegebenen Tageszeit von 10.000 Schritten.
Schwerer zu erkennen: darunter in Balken (auch noch im orangefarbenen Bereich) ist die zeitliche Verteilung der Schritte über die 24 Stunden des aktuellen Tages visualisiert. Man sieht zwei rote Balken kurz nach Beginn des Tages (Mitternacht) sowie einen roten Balken kurz vor der Zeit des Screenshots (zwischen 8 und 9 Uhr morgens).
Wenn im orangefarbenen Bereich „geblättert“ wird (die Möglichkeit ist erkennbar an den drei kleinen Punkten rechts neben dem roten Schrittbalken in der Mitte), dann können auch Gewicht oder Luftqualität statt der Schrittanzahl angezeigt werden.
Detailscreens einzelner Kategorien
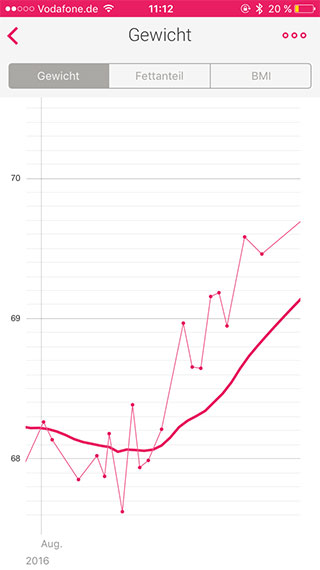
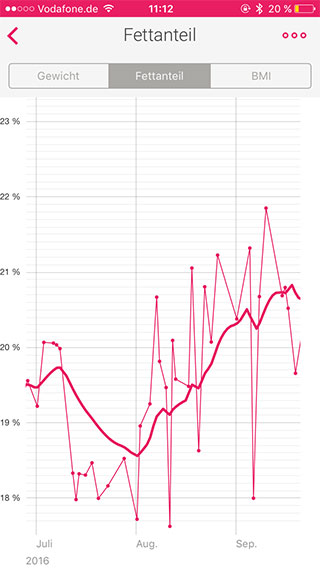
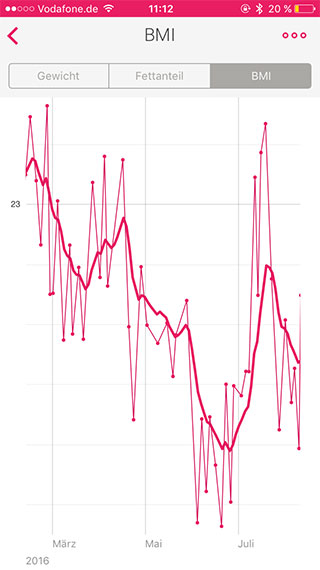
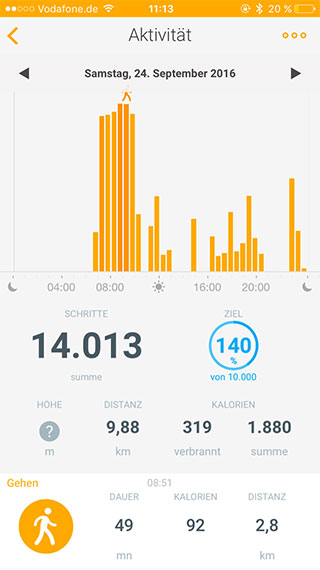
Letzteres ist der Weg, den ich eingerichtet habe: als Schrittzähler fungieren bei mir das iPhone selber sowie die Apple Watch. In der dazugehörigen Apple Health App habe ich dann definiert, dass die Schrittanzahl an die Withings App übermittelt und so hier dargestellt werden kann.
Während links übrigens die Tagesauswertung auf 24 Stunden dargestellt ist, ist im rechten Bild eine Wochenzusammenfassung zu sehen.
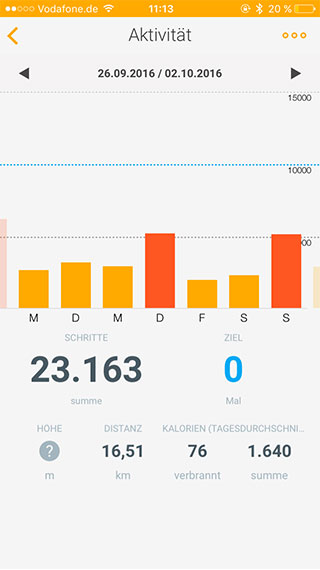
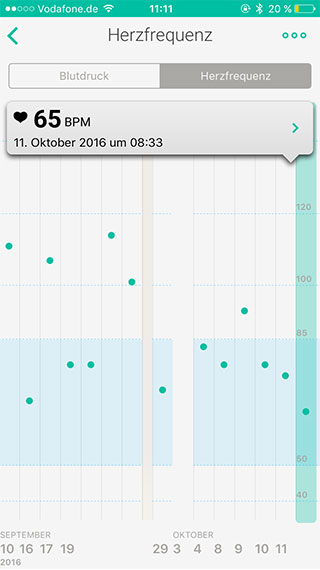
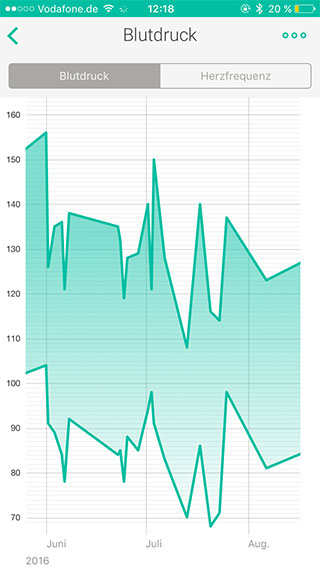
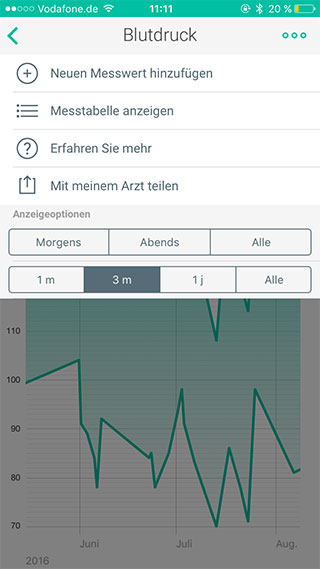
Fazit
Mein Fazit: Die Auswertungen in der App sind übersichtlich und geben einen schnellen und guten Eindruck, wo man mit den Werten steht und wie sich der Trend verhält. Die Darstellungen im Webbrowser sind sehr ähnlich und weichen davon nur ein wenig ab, sind aber genauso leicht verständlich und gut. Ich nutze für den täglichen Überblick die iPhone App (die es auch nahezu gleichen Aussehens auch für Android gibt) und für Auswertungen, die ich zu Arztbesuchen mitnehme, gehe ich im Webbrowser auf die Withings-Seite und drucke mir die entsprechenden Unterlagen aus.
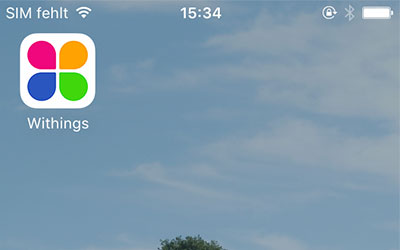

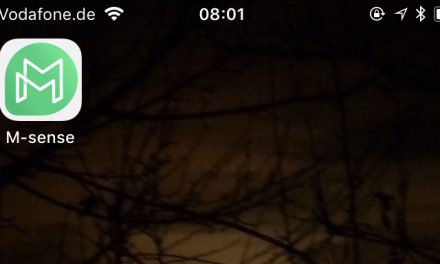


0 Comments